안녕하세요, 럽미네이비입니다.
오늘은 저의 첫 블로그스팟 도전기에 대해서 써보려고 합니다. 그동안 저는 티스토리에서만 블로그를 올렸었는데요. 티스토리가 이용하기 쉽고 노출도 잘 되지만, 그럼에도 수익적인 부분이 아쉽더라고요.. 자율적인 면에서도 제한이 많기도 했고요.
그래서 수익적인 부분이나 자율적인 면에서 조금 더 폭이 넓은 블로그스팟을 이용해 보고자 유튜브나 다른 블로그를 참고해보면서 도전해 보려고 합니다. 그리고 그 과정을 하나씩 기록해 보려고 해요. 처음 도전하는 걸 기록해서 뭐에 쓸거냐? 하시는 분들도 있겠지만, 점점 쌓이다 보면 이것도 하나의 자료가 될 수 있을지도 모르고, 또 저와 비슷한 고민을 하시는 분들에게 도움을 줄 수도 있을 것 같아서요. ㅎㅎ 저의 첫 블로그스팟 생성 과정을 알려드릴께요.
우선, 저는 구글 계정을 통해 블로그스팟에 바로 가입했어요. 구글 크롬창 바로 위에 있는 구글 앱을 통해 바로 들어갈 수 있더라고요.

가입 후 들어오게 되면 바로 블로그 관리 탭 창이 뜨게 되는데요. 처음엔 블로그 홈페이지가 나오지 않아 당황했지만, 유튜브를 통해 알아보니 관리 탭이 바로 뜨는 게 당연하다고 하더라고요. 그래서 차근차근 주워들었던 것을 기억해 메뉴바에 있는 설정 탭을 눌러 기본적인 것들을 셋팅했어요.

설정 탭에 들어가면 기본부터 다양한 설정 탭이 있는데, 저는 많은 사람들이 하고 있는 도메인 연결을 먼저 해야겠다는 생각에 도메인 탭으로 내려가 연결부터 진행했어요. 도메인 연결에 대해서는 다른 유튜버 분들이 친절하게 설명한 영상이 많아서 하나씩 참고해 보시면 됩니다. 저도 그렇게 진행했거든요. ㅎㅎ

그 다음, 댓글 공개 여부나 게시물 최대 갯수 등을 체크하고 시간대와 수익 창출 여부 등을 모두 활성화 해 기본 셋팅을 마무리했습니다. 글 게시는 5개로, 시간대는 한국 서울 시간대를 찾아서 저장하면 끝이에요. 이미지 라이트박스와 지연 로드는 활성화해야만 속도가 빨라진다고 합니다. 그래서 바로 켠 채로 셋팅을 해보았어요. HTTPS는 활성화 하는 게 블로그를 보호하는 데 도움이 된다고 하니 무조건 켜시는 걸 추천드려요.




그리고나서 설정의 수익 탭에 들어가 애드센스 연결을 하면 마무리일줄 알았는데 말이죠... 제가 오랜만에 애드센스 사이트를 추가하다 보니 사이트 연결부터 쉽지가 않았습니다. 우선, 블로그스팟의 수익 탭으로 들어가니 아직 광고를 게제할 준비가 되어있지 않아 주의해야 한다고 적혀있더군요. 아무래도 이 부분은 글을 조금 더 쓰고 나서 승인 신청을 해봐야하는 부분이겠죠?

혹시나 싶어 애드센스 홈페이지를 들어가 사이트 추가를 해봤더니 사이트를 찾을 수 없다는 문구가 뜨더라고요.. 아무래도 처음 만든거다보니 글도 없어서 못 찾은거라 생각이 되는데, 혹시나 도메인 연결하는 데 있어서 잘못된 부분이 있을까 덜컥 걱정이 들었습니다. 만약 글을 어느정도 쓰고 나서 애드센스를 다시 신청하는 데 또 사이트를 찾을 수 없다고 할까봐 불안해지네요.. 제가 섣불리 애드센스에 사이트를 추가한 것은 아닐지 아니면 정말 문제가 있는지 모르다보니 더 생각이 나고 고민이 깊어집니다. ㅠㅠ 혹시 이 부분에 대해서 잘 아시는 블로그스팟 고수분이 있으시면 댓글로 답변 부탁드려요!
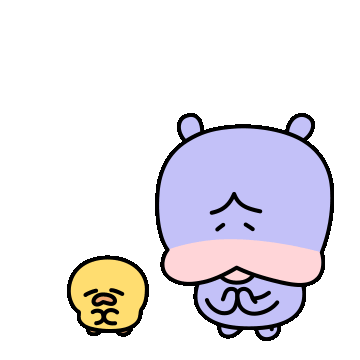

이상, 우당탕탕 얼렁뚱땅 진행해 본 저의 블로그스팟 도전기였습니다. 다음엔 블로그 스킨에 해당하는 테마 적용이나 글 서식에 관해서 공부하고 기록해 보도록 하겠습니다. 이상 럽미네이비였습니다.
'일상' 카테고리의 다른 글
| 비상계엄령??? 이게 무슨일이야??? 해외여행 가능할까?? (2) | 2024.12.03 |
|---|---|
| 냉장고를 부탁해 2 출연자 정보, 첫 방송, mc, 게스트 정리 (38) | 2024.12.03 |
| 서면 맛집 추천 삼정타워 맛집 키치니토 키친 서면 삼정타워점 (50) | 2024.11.27 |
| 50대 갱년기 다이어트 식단 건강하게 뱃살 빼는 방법 (51) | 2024.11.25 |
| 블로그로 돈벌기 '이것'이 중요합니다 (30) | 2024.11.24 |



